Topics Map > GBIT Service Desk Services > Applications
Topics Map > GBIT Service Desk Services > Mac
Topics Map > GBIT Service Desk Services > Windows OS
How to Open a Private Browsing Tab
Related KBs
Clearing Browser Cache and Cookies
About Private Browsing Tabs
Desktop Browsers
Mobile Browsers
Other Browsers and Privacy-Focused Options
About Private Browsing Tabs
Private browsing, also known as Incognito mode in some browsers, allows you to browse the internet without your browsing history, cookies, site data, or information entered in forms being saved on your device. This feature is useful for logging into accounts on shared computers, comparison shopping without influencing future ads, or any other scenario where you want to keep your browsing history private. However, it's important to understand that private browsing does not make your online activities completely anonymous or more secure from external threats.
Note: " ![]() " is the same as the Command Key on Mac OS. This symbol is used in the shortcuts listed below for Mac users.
" is the same as the Command Key on Mac OS. This symbol is used in the shortcuts listed below for Mac users.
Desktop Browsers
Google Chrome-Incognito Window (Version 123)In Google Chrome, click the menu button "
|
|
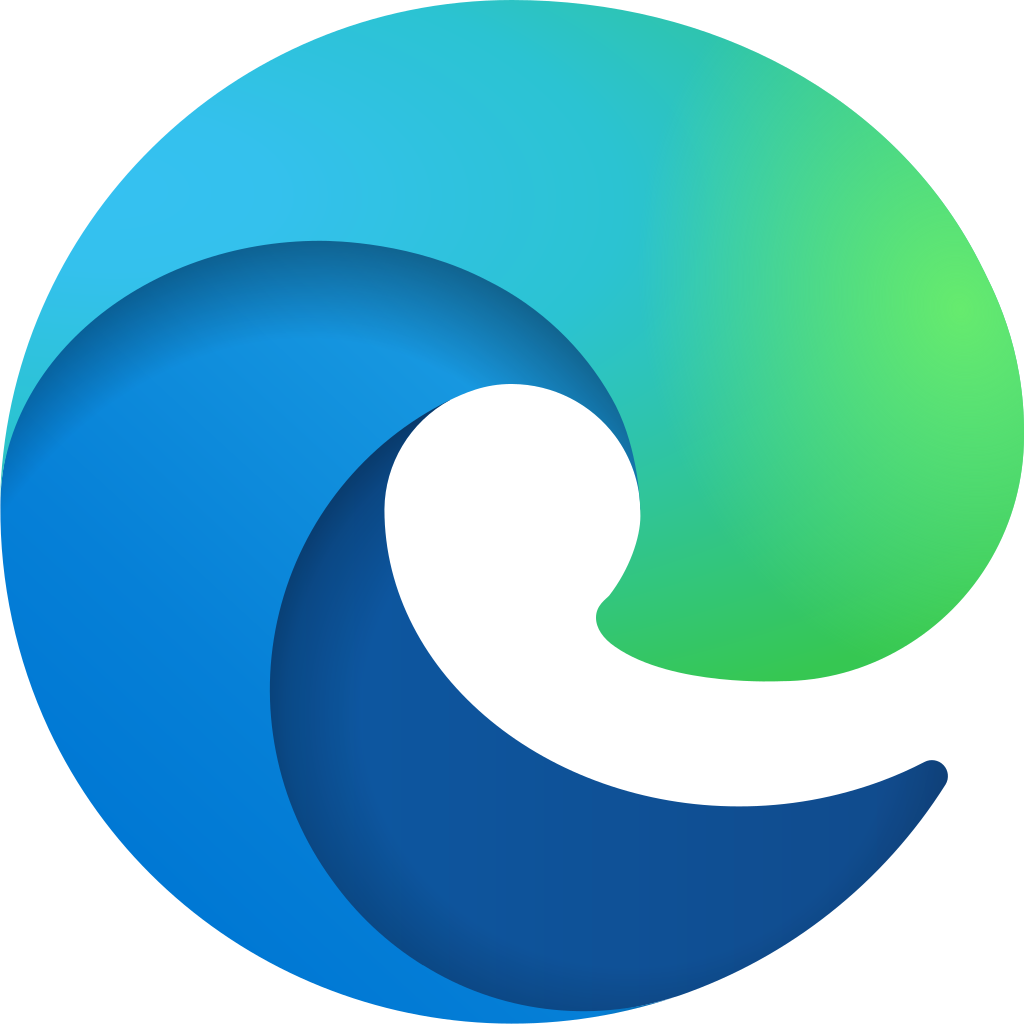 |
Microsoft Edge (InPrivate Window):In Microsoft Edge, click the menu button "
|
 |
Apple Safari (Private Browsing):For Apple Safari, select "File" from the top menu and click "New Private Window."
|
 |
Mozilla Firefox (Private Window):To start a Private Browsing session in Mozilla Firefox, click the menu button "
|
 |
Opera (Private Window):In Opera, click the menu button "
|
Brave (Private Window):For Brave browser, click the menu button "
|
Mobile Browsers
Google Chrome (Incognito Tab):In Google Chrome, to the right of the address bar, tap More " |
|
 |
Apple Safari (Private Browsing):In Safari, Tap the Tabs " |
Other Browsers and Privacy-Focused Options:
While we've covered some of the most widely used browsers above, there are numerous other browsers available, each with its own method for initiating private browsing sessions or handling user data. If you're using a browser not mentioned above, look for options such as "New Private Window" or "New Incognito Window" in the browser's menu, typically accessible via a button with three dots or lines.
- General Instructions for Initiating Private Browsing in Various Browsers:
- Open the browser menu, often represented by three dots or lines in the corner of the browser window.
- Look for options labeled "New Private Window," "New Incognito Window," or similar variations. This option may be found under the "File" menu in some browsers.
- Select this option to open a new window with private browsing activated.
Privacy-Focused Browsers:
Certain browsers, such as those developed with a focus on privacy, might handle data differently from more mainstream options. For instance, some browsers are designed to not save browsing history, cookies, site data, or cache, thereby reducing the need for a private browsing mode.
- DuckDuckGo: Notably, DuckDuckGo, while primarily known as a search engine that prioritizes user privacy by not tracking search history, doesn't have its own browser that saves or caches data to be cleared later. When using DuckDuckGo in any browser, it inherently does not track your searches or link them to your personal information. For users prioritizing privacy, using DuckDuckGo as your search engine in any browser's private mode can enhance your data privacy.
Note: Remember, even when using private browsing modes or privacy-focused browsers, your online activities can still be visible to websites you visit, your employer or school, and your internet service provider. Private browsing is beneficial for protecting your information on your device, not for anonymizing your online activities entirely.

