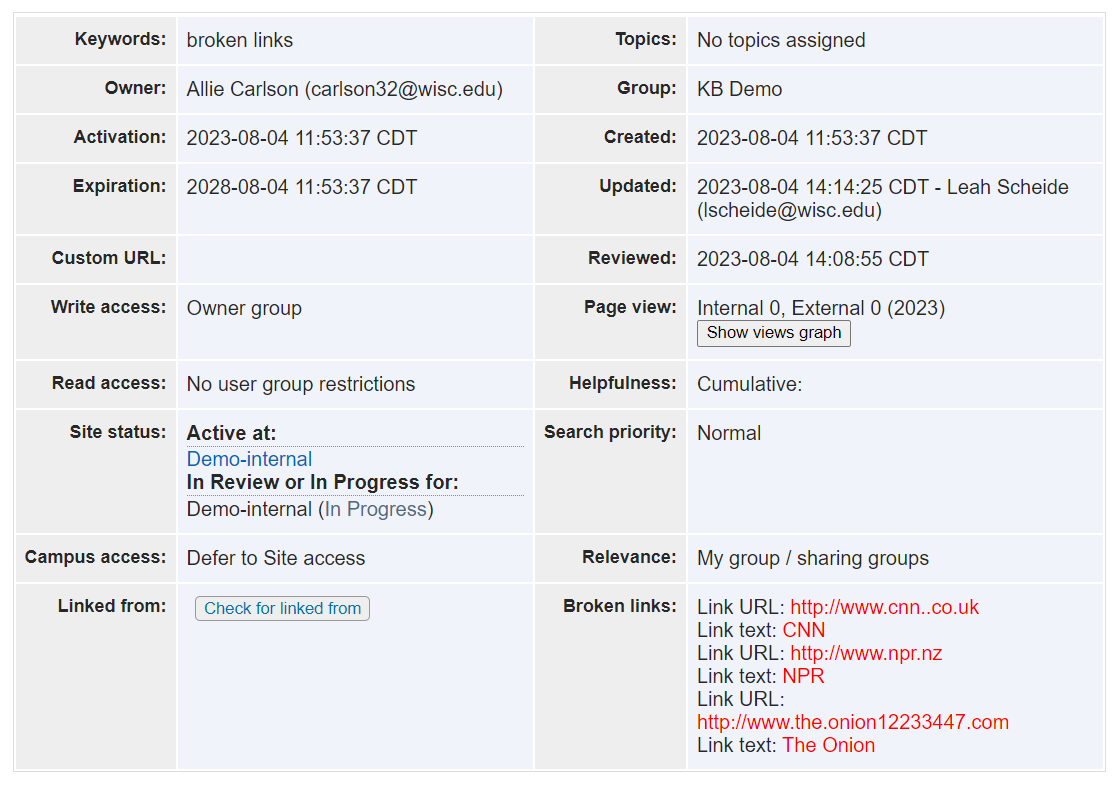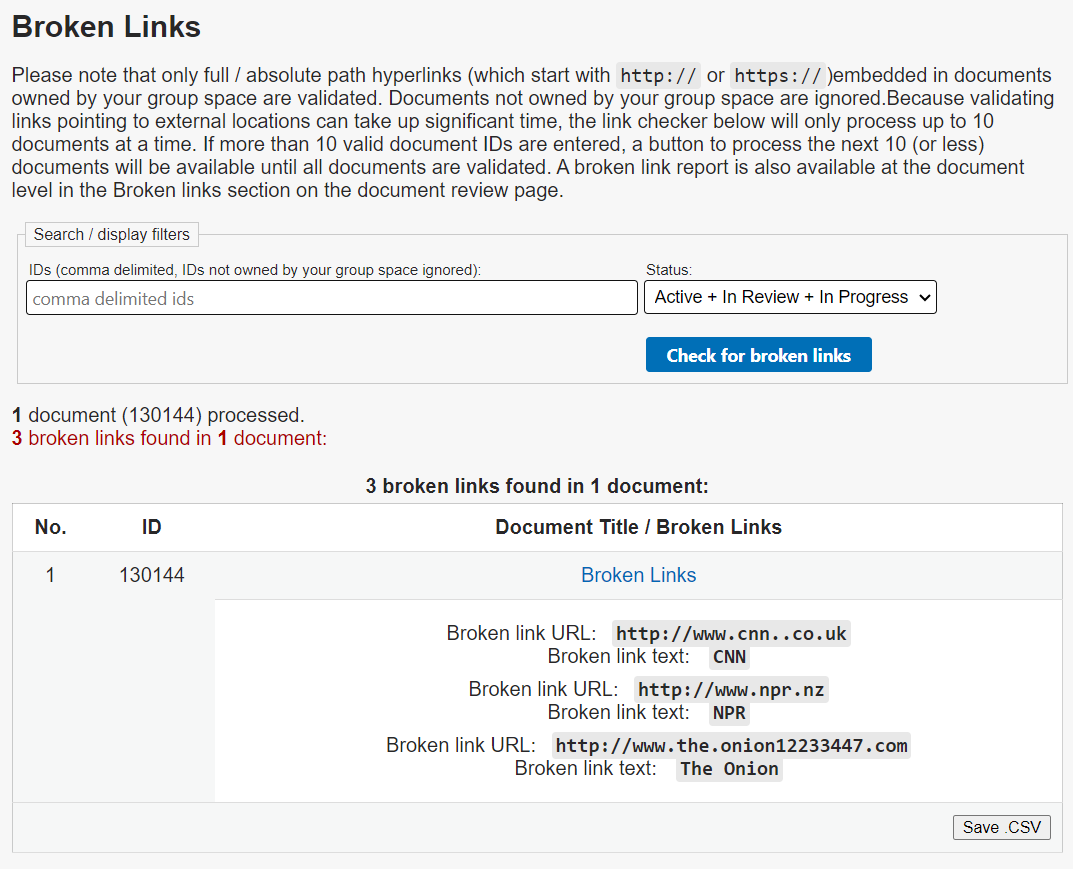Topics Map > Documents Tab
KB User's Guide - Documents Tab - Identifying Broken Hyperlinks on your KB documents
Note
You must have full administrative permissions in your space to perform these steps. This means access to the Documents, Settings, and Users tabs.
Checking for Broken Links in a specific KB document
When you are viewing a document from within the KB Admin tools:
- Go to the KB Document Summary Table at the bottom of the document.
- Click on the Check for Broken Links button on the lower right corner.
The image below shows a sample of a KB Document Summary Table.
- Clicking on the Check for broken links button will either yield a "No broken links found" message or will list the Broken links in red.
Checking for Broken Links in Multiple KB documents
Navigation: KB Admin Tools > Documents Tab > Broken links link > Broken links screen.
This link will lead you to the Broken Links screen. Here you may add document ID number(s) of KB documents for which you would like to check links. The document Status defaults to documents which are Active + In Review + In Progress. You may also check documents which have the distinct status of either Active or In Review or In Progress by clicking on the drop down arrow on the right of the button. After making your selection, click on the Check for Broken Links button.
A table with the document ID number(s) will appear showing the Document Title and the broken link URL and link text. You may save/ export this information as a *.csv, if you wish.
Please note that only full / absolute path hyperlinks which start with http:// or https:// embedded in documents owned by your group space are validated. Documents not owned by your group space are ignored. Validating links that point to external locations can take up significant time, the behind the scenes link checker will only process up to 10 documents at a time. If more than 10 valid document IDs are entered, a button to process the next 10 (or less) documents will be available until all documents are validated.