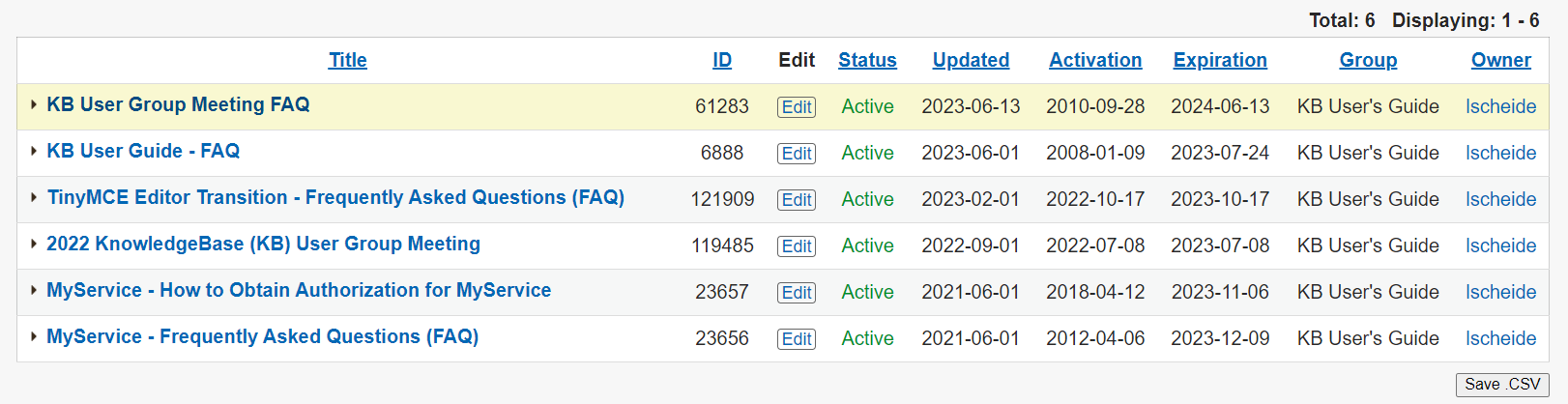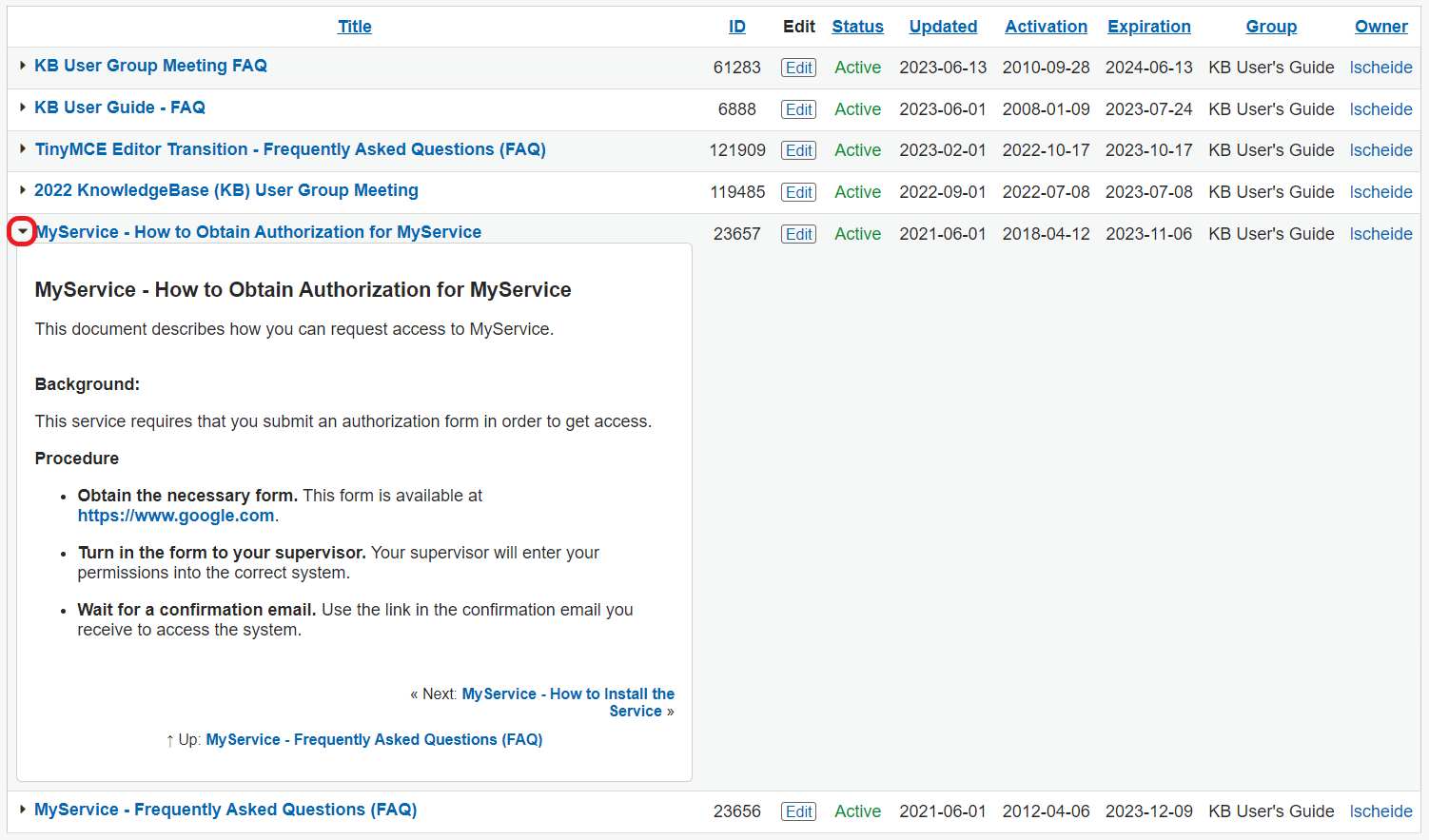Topics Map > Documents Tab
KB User's Guide - General Info - Highlighting in the Live Sites and in the KB Admin Tools
Highlighting that Occurs in the Live Sites
Hovering over a document title
A keyword search of a live KB site has yielded results of one or more documents.
In the example below, a search for TOC has yielded a set of 8 documents.

Place your cursor anywhere in the table and the document line will become highlighted in yellow. Clicking on the document title link opens the document.

Highlight Matching Terms button in the Live Site
If you were to click on a KB document from the Live Site, on the far right of the screen, you will see a button called Highlight search terms.

When you click on the Highlight search terms button, it will highlight the keyword(s) you entered. The example below demonstrates the highlighting of a single keyword that was entered in the search box, TOC .

Below is an example of multiple keywords entered into the search box leading to this document. The keywords were TOC, containers and headers. Notice how each word is highlighted in a different color.

Click on the Remove highlighting button on the far right to remove highlighting.
Highlighting That Occurs within the KB Admin Tools
Whether you (have the correct permissions and) click on a link of the left navigation bar of the Document tab...
- Use Docs from...
- New Doc from...
- Active
- In Review
- In Progress
- Inactive
- Trash
- Expired
- Expiring
- Aging
- Shared-out
- Batch Update
- Batch Transfer
...or use the filters prescribed in KB User's Guide - Documents Tab - Document Searching and Sorting, you will likely see a table of one or more documents. If you hover your cursor over a document in this table, it will be highlighted in yellow.
Document Quickview
There are triangles pointing to the title of each document.

If you click on the triangle pointing to the document title, you will see a "Quickview", or a complete view of the document's content without leaving the search results table. Simply click on the downward pointing arrow to close the Quickview. This Quickview feature is modified specially for those using screen readers, so these triangles can be engaged by a keyboard, specifically by the spacebar.
The highlighting continues to highlight the document under your cursor, even if the QuickView is displaying content. KB Admins may disable this feature, please see Quickview.