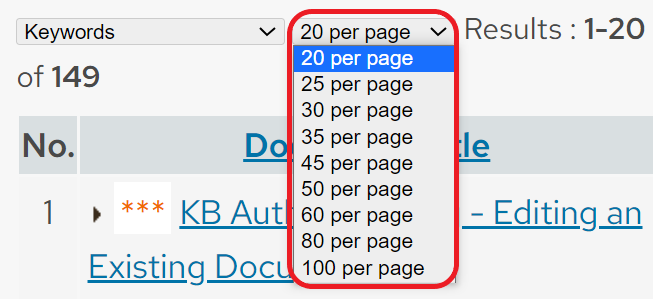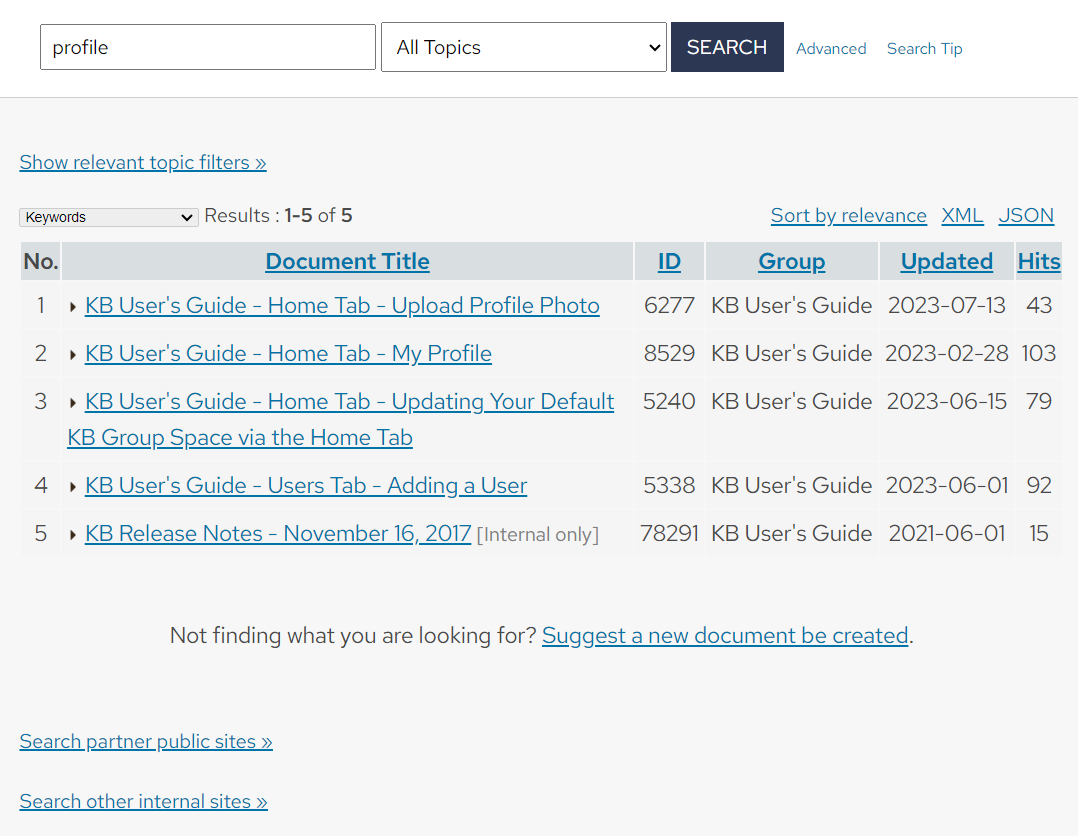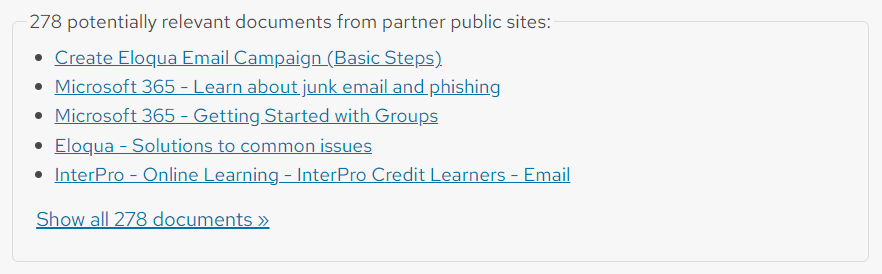Topics Map > General Info
KB User's Guide - General Info - KnowledgeBase Search Tips
Search Field text Box
To find a document in your Live Site:
-
Enter one or more keywords into the text box, separating each word with a space.
-
Click on the Search button or press the Enter button on your keyboard.
-
If your search yields more than 20 documents, a limit dropdown menu will appear. You may select anywhere from 20 to 100 documents to appear on a page. If your search yields more than 100 results, please refine your search using different search terms.
Best Practices to Search Efficiently
- No need to enter words that are already in the document title as they are automatically considered keywords
- Use descriptive and specific keywords
- Check that words are correctly spelled
- Avoid unnecessary punctuation
- If a single word yields too many unrelated topics, try adding another word or two.
- You may also use the drop down menu to limit your search to one specific topic.
- For an exact match, try using a phrase and enclose the phrase in quotation marks.
- If you want to exclude documents that contain a certain keyword, focus your search by putting a minus sign ("-") in front of that word.
(example: For example,
classlist -learnwill find classlist documents that are not related to Learn@UW.)
Methods of Searching
After you enter selected keywords into the search field text box, a list of relevant documents will appear found within your own KB site. Links around the document results table also lead to documents elsewhere that may be helpful to your current search.
The Unified Site
When searching an external Live Site, you will see a link below the search results table of your original keyword search. The link is called See UW-Madison Unified KnowledgeBase with the number of available documents relevant to your keyword search within the parentheses. The image below shows that 853 documents in Unified site are relevant to the original keyword search of email.
Search partner public sites
When searching an external or internal Live Site, the link, Search partner public sites, appears at the bottom left of the screen. If you click on that link, 5 linked and bulleted documents relevant to your original keyword search will appear . You may click the link at the bottom of that window to show the remaining documents, again in a bulleted list of linked documents .
Search other internal sites
When searching an internal Live Site, the link, Search other internal sites, appears at the bottom left of the screen. If you click on that link, Cross site search results relevant to your original keyword search will appear . You may also click on the last link in all the links to Search the Unified KB.
If you've exhausted our tips and you still can't find what you're looking for, please feel free to contact us.