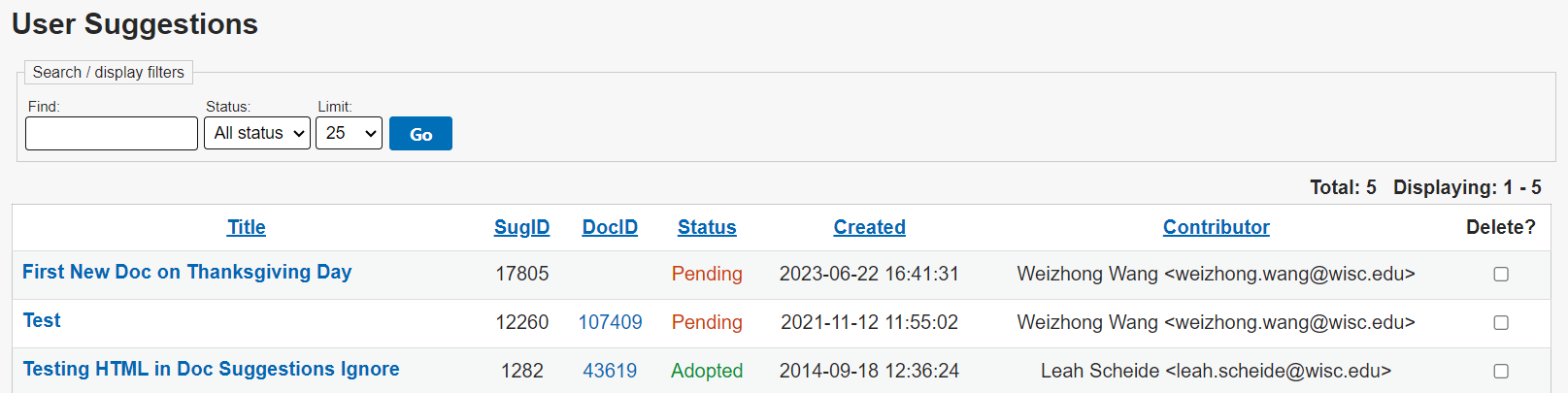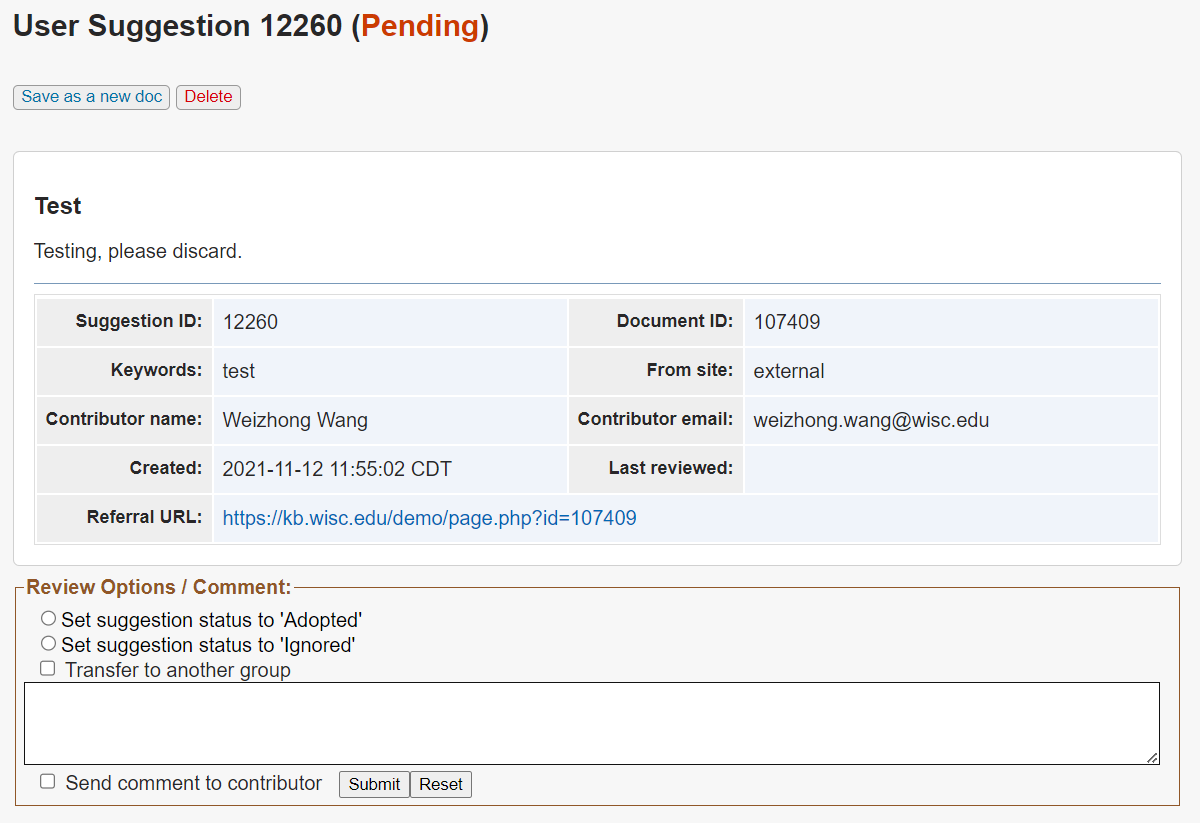Topics Map > Documents Tab
KB User's Guide - Documents Tab - Suggest a Document Link - How to Follow-up on Suggestions
Review Submitted Suggestions
To check whether any Suggestions have arrived, open the KB Admin Tools > Documents tab > Suggested link > User Suggestions screen.
Suggestions are filtered by status. By default, the User Suggestions screen displays the status of Pending. Use the Status dropdown filter at the top of the window to view Suggestions at a different status (e.g. Adopted, Ignored, All status).
The User Suggestions screen displays the following fields for each suggestion (see also screen shot below):
-
Title – name of the suggestion as populated in the Suggested Title field by the user submitting the suggestion.
-
SugID – identification number for the suggestion
-
DocID – identification number for an associated document if created.
-
Status – Suggestions can be at one of three statuses. The Status dropdown allows the list of suggestions to be filtered by status code
-
Pending – this suggestion is waiting to be reviewed
-
Adopted – a document has been created based on this suggestion
-
Ignored – no document will be created based on this suggestion
-
All status – use this option in the Status dropdown to view all suggestions no matter the status
-
-
Created – date suggestion was submitted
-
Contributor – name of person submitting the suggestion
-
Delete? - Select one or multiple Suggestions for deletion and click on the Delete Selected button (at the bottom of the screen). You may also click on the Select All button and then click on the Delete Selected button (also located at the bottom of the screen).
The image below is that of the User Suggestions screen which is showing 2 suggestions that have come in and need attention.
To view what the user has suggested, click on the Title of Suggestion. This will lead you to the User Suggestion XXXXX (Pending) screen. Please note that the user's suggestion has been assigned a distinct number. In the image below, the example has been assigned the number 12260.
The Review Options / Comment section at the bottom of the User Suggestion XXXX review screen is used to take action on a Suggestion. You may set the suggestion status to Adopted or Ignored. If you check the Transfer to another group checkbox, a drop down menu will appear with other KB sites which this suggestion will be more suitable to address. You may write comments in the text box provided and/ or you may choose to send the comments to the contributor. Click the Submit button to save your changes.
Create a Document Based on the Suggestion
Click the Save as a new doc button (confirmation pop-up will display). This will automatically set the suggestion status to 'Adopted' and create a new 'In Progress' document. The User Suggestion ID will be linked to the new document id for future reference.
After clicking on the OK button, the suggestion will be saved as a new document. The following confirmation message will be displayed:
Click View document XXXXX button to go to Document Review page, the status of the document will be set to the status of In Progress. From there the document can be edited using the usual methods found in KB Author Training - Editing an Existing Document.
If you do not plan to use the suggestion to create a document –
Select the "Set suggestion status to 'Ignored'" radio button and click the Submit button.
To delete a suggestion –
Click the Delete button.
To revert a suggestion back to 'Pending' Status –
Open the suggestion, select the "Set suggestion status to 'Pending'" radio button and click the Submit button.
If this suggestion represents a document that should be owned and maintained by another group –
Check the "Transfer to another group" check box, select the group to transfer the suggestion to from the dropdown that appears after checking the "Transfer to another group" check box, enter a comment in the comment box if you like and click the Submit button.
To send comments or questions to the contributor of the suggestion –
Enter comments in comment box, check the "Send comment to contributor" check box, click the Submit button.
Comments and events –
To see comments and events related to this suggestion click the little black arrow to expand the Comments and events area.