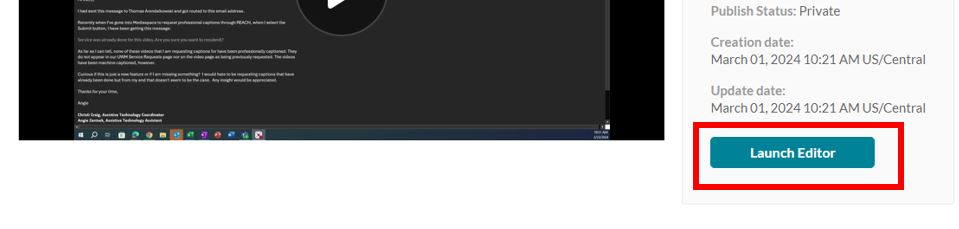Kaltura (Editing) - Using Media Stitching to Combine Videos
The "Media Stitching" feature is available in the Universities of Wisconsin Kaltura system. This feature allows users to combine multiple videos and images to create a new, original video.
Only Video On Demand (VOD) videos (VOD videos are those which can be played at any time.) and images can be stitched. An image is set to show for a duration of five (5) seconds.
There are several items to be aware of when using the Media Stitching feature:
- You can stitch media where you are an owner or co-editor.
- You must select at least two (2) items (videos and / or images), but no more than five (5) items can be stitched together.
- The duration of a stitched video cannot be longer than five (5) hours.
- If an item is deleted after it has been added to a stitched video, it will remain in the stitched video.
- It's not possible to change the items included in a stitched video once it has been saved.
- Media Stitching does not currently support multi-stream videos. A multi-stream media video may be created when capturing multiple videos simultaneously (e.g., recording from a screen capture and web camera), for example, with Kaltura Capture.
When attempting to stitch a multi-stream video, only the primary video input will be shown. If the Kaltura Capture Recorder is used to record both the screen and web camera, by default the screen is the primary input and the camera is the secondary input.
Stitching Videos Together:
- From the Add New menu in Canvas or Mediaspace, choose Stitch videos.
The Stitch video page displays.
- Complete the New video name field with a name for your new video.

- In the Choose media to stitch section, choose the media that you want to stitch together by clicking the add buttons next to the items (if you have a long list, you can use the Search option to locate items).
The selected items show a check symbol and move into the Media to stitch together section. If you decide you don't want that item, just click again to remove the check symbol.
To manually reorder media in the list, grab the two lines to the left of the media and drag to the desired position.
You can also click the 3 dots next to an item to open a menu. You can move the item to the top or bottom of the list or remove the item.
- When you've added all your media, click Create.

You will be navigated to the Edit entry page where you can add a description and tags to your new video.
If you'd like to edit the stitched video, click Launch Editor. See Kaltura’s documentation regarding video editing tools.