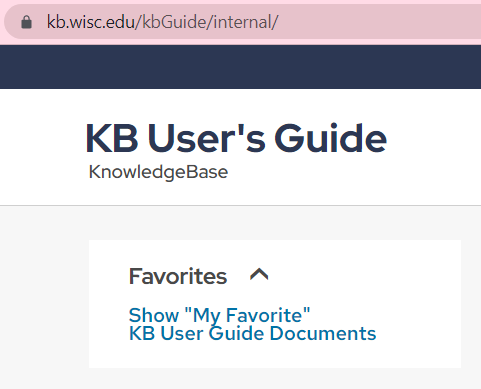Topics Map > Settings Tab
KB User's Guide - Settings Tab - Quick Search Options and Menus
Note
You must have full administrative permissions in your space to perform these steps. This means access to the Documents, Settings, and Users tabs.
Display a Quick Search Option in a Menu
Users with KB Admin permissions may create a Menu on the Internal/ or External Site.
- Create a Menu.
- Create a Menu Item.
- Enter the Menu Item Link Name and one of the Quick Search Option URLs below in the Link URL field.
- Enable the Internal/ or External, Popup and enter the Order as needed.
- Click on the Update button at the bottom of the screen to save your changes or the Add Button if you are adding a new Menu or Menu Item.
Enter a Quick Search Option into the Link URL field
To determine the exact URL to enter into the Link URL field, enter one of the Options below into your Search field and copy the URL it yields.
Example: When showmyfavoritedocs is entered into the Search field of the KB User's Guide, it yields this URL; https://kb.wisc.edu/kbGuide/internal/search.php?q=showmyfavoritedocs&cat=0
- showalldocs
- showmygroupdocs
- showothergroupdocs
- showkbpartners
- showmyfavoritedocs
To review what these Quick Search Options are again, please review this document.
What the Quick Search Option Menu Looks like on the Live Site
The image below shows a Menu called "Favorites". The first Menu Item is Show "My Favorite" KB User Guide Documents. Upon clicking that Menu Item, the end-user will be led to the showmyfavorites URL, https://kb.wisc.edu/kbGuide/internal/search.php?q=showmyfavorites&cat=0. Please note that this particular Quick Search Option only applies to the internal site.